Come Disattivare la condivisione di file e stampanti

La procedura esatta per disattivare la condivisione di file e stampanti dipende dal sistema operativo che stai utilizzando. Di seguito ti fornirò le istruzioni per disattivare la condivisione di file e stampanti su Windows e macOS.
Disattivare la condivisione di file e stampanti su Windows:
- Windows 10 – 11 :
- Apri il menu “Start” e seleziona “Impostazioni” (l’icona dell’ingranaggio).
- Seleziona “Rete e Internet”.
- Nella sezione “Stato”, fai clic su “Cambio connessione rete”.
- Trova la tua connessione attuale e fai clic su “Proprietà”.
- Scorri verso il basso e trova la sezione “Condivisione”.
- Seleziona “Disattiva la condivisione dei file e delle stampanti” e conferma le modifiche.
- Windows 7:
- Apri il menu “Start” e seleziona “Pannello di controllo”.
- Fai clic su “Rete e condivisione”.
- Nella barra laterale sinistra, fai clic su “Modifica impostazioni di condivisione avanzate”.
- Nella sezione “Impostazioni di condivisione avanzate”, cerca la sezione “Condivisione file e stampanti”.
- Seleziona l’opzione “Disattiva la condivisione dei file e delle stampanti” e applica le modifiche.
Disattivare la condivisione di file e stampanti su macOS:
- macOS:
- Fai clic sull’icona “Apple” nella parte superiore sinistra dello schermo e seleziona “Preferenze di Sistema”.
- Seleziona “Condivisione”.
- Nell’elenco a sinistra, deseleziona le opzioni come “Condivisione file” e “Condivisione stampanti” per disattivarle.
Tieni presente che le opzioni specifiche potrebbero variare leggermente in base alla versione del sistema operativo che stai utilizzando. Assicurati di seguire attentamente le istruzioni appropriate per il tuo sistema operativo.
Dopo aver eseguito queste operazioni, la condivisione di file e stampanti dovrebbe essere disattivata sul tuo sistema.

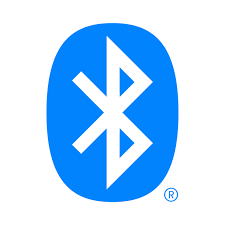






1 thought on “Come Disattivare la condivisione di file e stampanti”
Comments are closed.